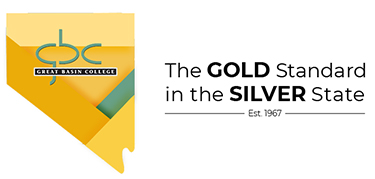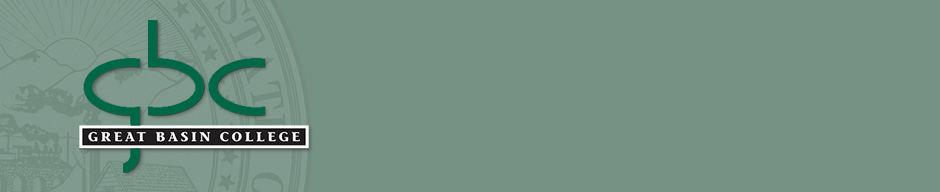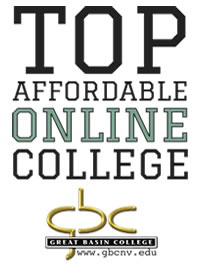ABOUT GBC

Welcome to Great Basin College!
Great Basin College values you! Valuing what we have in common and our differences means we will foster a college climate of mutual trust, tolerance, informed discourse and always seek to promote GBC as a "safe space" to explore new ideas and perspectives with opportunities for you to grow, learn and be successful in a friendly, supportive campus environment. GBC enriches people's lives by providing student-centered, post-secondary education to rural Nevada. GBC students enjoy outstanding academic programs, smaller class sizes, and excellent faculty who really care about our students. We are GBC!
ADMISSIONS

ACADEMICS

For High School Students
STUDENT SERVICES

Great Basin College is "The Gold Standard in the Silver State" when it comes to long-distance education and online education delivery. GBC offers hundreds of classes and a diverse array of certificate and degree programs fully online and fully affordable!
COMMUNITY
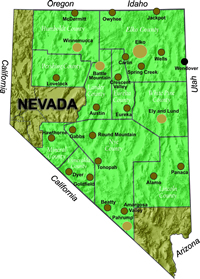
Great Basin College wants to be your choice for higher education. GBC offers associate and baccalaureate level instruction in career and technical education and academic areas. About 4,000 students are enrolled annually online from across the country and on campuses and centers across 86,500 square miles, two time zones, and ten of Nevada's largest counties. We border Arizona, Oregon, Idaho, Utah, and California. We are GBC!
INFORMATION

Need to find COVID-19 information quick? Check out our Coronavirus (COVID-19) Information and Resources page!
FOR MORE INFORMATION
Arysta Sweat
Director of Accessibility Services/Title IX Coordinator
E-mail: arysta.sweat@gbcnv.edu
Phone: 775.327-2336

Assistive Technologies
GBC offers several resources to foster access to online content. Below are some of the resources available to all GBC students along with instructions on how to access them.
Assistive Technology Software for Your Personal Device
Read&Write Software
Read&Write is accessibility software that helps individuals with reading, writing, and learning difficulties. It is available for personal use at no charge to all current GBC students, faculty, and staff.
Key features include:
- Text-to-speech: Read what you type including individual words, passages, or whole documents aloud with easy-to-follow dual color highlighting.
- Audio Maker: Convert selected text into an audio file you can listen to.
- Talk&Type: Turn spoken word into text.
- Translator: Translate words into other languages.
- Text & Picture Dictionaries: Get definitions and display images to help with word comprehension.
- Rewordify: Simplify the readability of text without changing the meaning. (Only available for Read&Write for Google Chrome)
- Check It: Review writing for incorrect grammar, spelling (phonetic), capitalization, punctuation, verb tense and more.
Some features may not be available on all operating systems. Please visit the Read&Write Feature Comparison Matrix to compare features across platforms.
For additional features offered, view the Intro to Read&Write for Google Chrome.
Installing Read&Write for a Windows Computer
To download Read&Write on a personal device, follow the instructions below:
- Go to the Read&Write website, scroll down and click on the Try Read&Write button.
- Click on the Start Your Trial Today button.
- In the survey, click on the A Student radio button, and type X (or whatever you want) into the text box. Then click on the Start your Free Trial button.
- On the next screen, choose Windows (US). The installation file will download.
- Run the downloaded read&write.exe file. If you get a verification dialogue box, click Yes.
- As a final installation step, you will get a "Hi, almost ready to install" dialogue box. Click the Accept and Install button.
- If prompted, reboot the computer. After the reboot, the program will continue to install.
- The first time you run the program:
- If you had a previous version of Read&Write installed, you may be prompted to import any settings from the prior version.
- You will be prompted with several sign-in options. Choose Sign In with Google and then go through the usual sign in process for your GBC account.
Read&Write for iPad, which has a limited feature set, is also available and can be downloaded from the App Store.
Installing Read&Write on a MAC
- Go to the Read&Write website, scroll down and click the Try Read&Write button.
- Click on the Start Your Trial Today button.
- In the survey, click on the A Student radio button, and type X (or whatever you want) into the text box. Then click on the Start your Free Trial button.
- On the next screen, choose Mac. The installation file will download.
- Look for the downloaded file and open it. Follow the instructions to drag the icon into your Applications folder.
- From the Applications folder, choose the Read and Write icon.
- If you get a dialog box asking, "Are you sure you want to open it?," choose Open.
- When prompted to accept the user terms, choose I accept the user terms.
- When prompted for a sign-in method, choose Google.
- You will get a "Read&Write wants access to control..." dialog box. Choose OK.
- Sign in as usual with your GBC username and password.
- The Read and Write icon will appear in the top right corner of your screen. Choose it to open the Read&Write toolbar.
Adding Read&Write on an iPad
Read&Write for iPad, which has a limited feature set, is also available and can be downloaded from the App Store.
Adding Read&Write Google Chrome Extension
- Go to Read&Write for Google Chrome and click Add to Chrome.
- In the pop-up click Add extension.
- The extension will download and install. If you're asked to log into your Virginia Tech Google account, do so and click Allow. Your information will remain private.
- Click the purple puzzle piece on Chrome's toolbar to open Read&Write.
- The Read&Write toolbar will appear. Move the toolbar using the drag-and-drop arrows (you can't move the Google Workspace for Education app version).
- 6. If you're using a Google Workspace for Education app, click the puzzle icon in the Doc, Sheet, or Slide to show the toolbar.
- Access the Getting Started with Read&Write for Google Chrome guide for an overview on where and how to access the product once the extension is installed.
OrbitNote PDF Reader
OrbitNote PDF Reader makes PDFs accessible and actionable. You can use OrbitNote to access its useful tools, such as text to speech, highlighting and vocabulary support with the PDF.
OrbitNote includes many features that can assist you with your learning using PDFs:
- Text to Speech: Reads words, passages, or whole documents aloud with easy-to-follow dual color highlighting.
- Text: Lets you type text on top of the PDF
- Pushpin: Ideal for making notes or adding instructions or other helpful hints to a PDF assignment
- Freehand Drawing: To scribble and draw on your PDF to complete assignments or highlight important information.
- Shapes Drawing: For creating circles, rectangles and lines with customized lines and fill color.
- Text and Voice comments: For collaboration, showing understanding and giving feedback.
- Highlighters: Collect highlights from text in documents or the web for summarizing research and to create bibliographies.
Instructions on how to install OrbitNote may be found on the Texthelp website.
Assistive Technology Within Canvas/WebCampus
Text-to-speech technology by ReadSpeaker has been made available to all GBC Canvas/WebCampus users. It does not require software downloaded to your computer and can be accessed on any internet-connected device.
How to Use ReadSpeaker
The ReadSpeaker listen icon at the bottom left of the course enables your students to listen HTML content to be read aloud to them.
![]()
- The speaker icon will activate the listen button.
- Drag the volume arrows to move the Listen button to the desired position.
- Click on “?” to learn how to use the button.
- The settings button will let you set individual preferences for settings, including reading speed, highlighting colors, text magnifying, and automatic scrolling.
- Click the play button to play or pause the audio.
- Click the stop button to stop the audio.
- Click the double arrows to collapse/hide the Listen button options.
ReadSpeaker may not read all documents posted in courses. For documents that ReadSpeaker cannot read use of Read&Write is recommended.
Built-In Software Utilities
Standard programs are increasingly building in accessibility. Visit the links below to find out more about the accessibility features included in each.
- Microsoft
- Google Apps and Chrome
- Mac
- Microsoft Edge
- Firefox
- Safari (options under Settings → Advanced tab. List of keyboard shortcuts.)
For More Information Contact
Arysta Sweat
Director of Accessibility Services/Title IX Coordinator
E-mail: arysta.sweat@gbcnv.edu
Phone: 775.327.2336
Why Great Basin College
Great Basin College wants to be your choice for higher education. GBC offers associate and baccalaureate level instruction in career and technical education and academic areas. About 4,000 students are enrolled annually online from across the country and on campuses and centers across 86,500 square miles, two time zones, and ten of Nevada's largest counties. We border Arizona, Oregon, Idaho, Utah, and California. We are GBC!